Allgemeines
Anmelden
https://www.rwu.de/admin
Mit Passwort in Browser einloggen, schwarze Kopfzeile zeigt: ich bin eingeloggt!
https://www.rwu.de
in anderem Browser öffnen im Privatmodus öffnen, damit man Änderungen sofort anschauen kann.
Refresh - Änderungen überprüfen
F5 lädt Website neu -> Änderungen sind sichtbar
Mobile Seite simulieren
Damit man sieht, wie die Seite auf dem Smartphone aussieht
Firefox: Strg + Umschalt + M
Chrome Strg + Umschalt + I
Wenn Sie bei den FAQ nicht fündig werden, sind die Manager Anlaufstelle bei Problemen und Fragen:
Knifflige Fragen geben wir an unsere Agentur Brandcode weiter
- Brandcode (Martina Lewis und Christopher Lewis)
Die Funktion "Duplizieren" spart viel Arbeit, denn mit dieser Funktion können immer wiederkehrende Inhalte, wie zum Beispiel Termine, dupliziert und danach geändert werden.
- Inhalt suchen, den man duplizieren möchte (Inhalt anklicken, im Feld "Titel" den gewünschten Inhalt suchen und anklicken)
- In der Reiterleiste mit "Ansicht", "Bearbeiten" findet sich auch der Reiter "Duplizieren".
- "Duplizieren" anwählen. Das duplizierte Element erscheint. Zur Unterscheidung wird die Überschrift erweitert mit "- Cloned".
- "- Cloned" löschen
- Änderungen vornehmen. Speichern. Fertig
Jeder Menüpunkt hat eine ID.
Manchmal muss man die kennen, um intern direkt dorthin zu verlinken. Die ID findet man folgendermaßen:
Zum Menüpunkt navigieren, von dem man die ID wissen möchte, dann auf "Bearbeiten" klicken: Im Browser findet man dann die ID, zum Beispiel https://www.rwu.de/node/1004
Um auf darauf intern zu verlinken, muss man nur /node/1004 eingeben.
Kurz-URLs sind leichter merkbar, z. B. rwu.de/weiterbildung, rwu.de/hochschuldidaktik, rwu.de/gesundheitsökonomie
Das Schema ist: rwu.de/xxx (alles klein geschrieben)
Redakteur*innen mit Manager-Rechten können Kurz-URLs anlegen, u.a.:
- Klemens Ehret
- Jürgen Graef
- ÖA: webredaktion@rwu.de
Dabei handelt es sich um einen Redirekt. Man geht so vor:
In Konfiguration (Schraubenschlüssel) > Suche und Metadaten > URL-Umleitungen hinzufügen anwählen. Dann öffnet sich ein Feld:
Im Feld "Path" gibt man den gewünschten Pfad ein (also "weiterbildung" alles klein geschrieben) und im Feld "To" den Titel der Zielseite (funktioniert mit Autovervollständigung). Status 301 kann so bleiben und als Sprache würde ich in diesem Fall Deutsch auswählen.
oder
https://www.rwu.de/admin/config/search/redirect
Wenn es mehrere Treffer gibt, kann man die ID der Zielseite eingeben: zum Beispiel
/node/46
Lange Titel, die zu breit für schmale Displays sind, können mit einem bedingten Trennstrich versehen werden. Solche Wörter werden dann automatisch umgebrochen.
Die Eingabe dieses Zeichens erfolgt folgendermaßen:
- Windows: Stellen Sie sicher, dass "Num Lock" auf der Tastatur aktiv ist. Halten Sie dann die Alt-Taste gedrückt und tippen dann auf dem Ziffernblock die Ziffern 0173.
- macOS: Öffnen Sie die Zeichenübersicht mit Ctrl+Command+Leerzeichen und suchen dann nach dem Zeichen "Soft Hyphen". Doppelklick auf das Symbol fügt es ein.
Gebäude: „Gebäude P“ nicht „P Gebäude“. Gebäude und Buchstabe mit Leerzeichen trennen.
Räume: z. B. "A 001", "K 102" , Gebäude Leerzeichen GeschossnummerRaumnummer (zweistellig)
Großes "U" für Untergeschoss z. B. "H U22"
Überprüfen Sie, ob unsichtbare Leerzeichen oder leere Zeilen (Umbrüche) am Ende eines Textes vorhanden sind. Löschen Sie diese.
Leerzeichen und leere Umbrüche erzeugen diese Abstände.
Oft wird eine Information mit unterschiedlichen Suchbegriffen gesucht. Beispielsweise werden "Stellenanzeigen" auch unter "Jobs", "Karriere" oder "offene Stellen" gesucht. Damit Suchmaschinen und die interne Suche bei allen Begriffen fündig werden, kann ein Beschreibungstext hinterlegt werden:
Auf entsprechende Seite gehen, z. B. "Stellenangebote" > Bearbeiten, links unten Reiter "Metatags" anwählen, runterscrollen bis "Basis-Tags" "Beschreibung".
Hier gibt man einen sinnvollen Satz ein, der die Suchworte enthält. Dieser Satz wird in den Suchergebnissen angezeigt. Ich habe z. B. den Satz eingefügt:
"Karriere an der RWU: aktuelle Jobs, Stellenangebote und offene Professuren."
Das Feld "Schlüsselwörter" war früher dafür da, solche Begriffe zu hinterlegen, heute reagiert Google allergisch auf dieses Feld weil es von Seitenbetreibern missbraucht wurde.
Schritt 1: Labor anlegen.
Schritt 2: Zum Studiengang gehen, bei dem das Labor angezeigt werden soll und zu Bearbeiten gehen
Schritt 3: Man findet hier den Reiter Labore. Dort können jetzt angelegte Labore eingetragen werden, die angezeigt werden sollen. Speichern, fertig.
Bearbeiten
Menü Inhalt > Personen. Im Suchfeld Person eingeben. Dann kann sie bearbeitet werden. Empfehlung: Detailseite Häkchen setzen, damit wird das neutrale Feld Biografie angezeigt, das auch für andere Inhalte verwendet werden kann, z. B. um die Tätigkeiten detaillierter zu beschreiben. Das Feld Biografie kann beim Reiter Erweitertes Profil bearbeitet werden. Ein gutes Beispiel für Formatierung und Inhalte findet man bei der Person Katja Nicolai.
Unsichtbar schalten
Personen können wie alle Inhalte "unsichtbar" gemacht werden, in dem das Häkchen entfernt wird bei veröffentlicht.
Beschäftigte werden auf unsichtbar geschaltet, sobald sie das wünschen. Gelöscht werden sie ausschließlich von Admins, da beim Löschen vieles beachtet werden muss. Wer Adminrechte hat, teilt Ihnen Klemens Ehret mit.
Neu anlegen von Personen
Personen werden nur von der Öffentlichkeitsarbeit angelegt, weil hier viel zu beachten ist. Eine Beschäftigte wird erst angelegt, wenn sie dazu ihr Einverständnis gegeben hat. Dazu erhalten sie von der Personalabteilung ein entsprechendes Formular. Sobald eine Person angelegt ist, kann sie von allen Redakteuren geändert werden.
Einfache Seite
Das Template „Einfache Seite“ wird erweitert und mit der Möglichkeit versehen, Reiter einzusetzen. Sobald dieses Element da ist, bekommen Sie die Info (z. B. für „familiengerechte Hochschule“). Dann kann man mit Reitern loslegen.
Maximal 4 Reiter
Nicht zu viele Reiter anlegen!
Immer erst versuchen, Contents in einer Seite untereinander zu schreiben. Erst wenn es zu viel Scrollweg wird, Reiter anlegen.
Einrichtungen
Basisinformationen > Profil (Zusammenfassung bearbeiten) Einrichtung kurz beschreiben max X Zeichen.
Löschen von Inhaltselementen
Elemente nicht „löschen“ sondern als „nicht veröffentlichen“ markieren. Wenn was gelöscht wird, ist es endgültig weg.
Termine
- selbsterklärend beschreiben. Was, wann, wo, für wen?
- Auch die letzten 20 vergangenen Termine werden angezeigt.
- Termin in RWU-Gebäude: im Feld "Gebäude" Hochschulgebäude auswählen, dadurch wird beim Termin automatisch die richtige Adresse angezeigt. Im Feld "Ort/Raum" wird der Raum eingetragen. Z. B. "H 061" oder "Foyer"
- Termin außerhalb der RWU: Feld "Gebäude" auf "nicht festgelegt/ausgewählt" belassen, in Feld "Ort/Raum" eintragen, z. B. "Kulturzentrum Linse, Liebfrauenstr. 58, Weingarten"
- VERKNÜPFUNG: hier werden alle Einrichtungen/Studiengänge etc. eingetragen, bei denen der Termin angezeigt werden soll. Das Sytem erzeugt automatisch einen Reiter "TERMINE" bei der eingetragenen Einrichtung.
- Reiter "Zeitraum": Hier wird das Datum und die Uhrzeit "von bis" eingetragen. Wenn ein Termin über mehrere Tage geht, trägt man beim zweiten "Datum" das End-Datum ein.
- Checkbox "Veröffentlicht" und "Speichern" anklicken: der Termin wird sofort veröffentlicht.
- Termin später veröffentlichen: Im Reiter "Zeitplanungsoptionen" kann ein Datum eingestellt werden, ab dem der Termin veröffentlicht wird.
- Termin ändern/bearbeiten: "Inhalt" > "Termine" anklicken. Termin suchen, der geändert werden soll, "Bearbeiten" anklicken und Änderungen durchführen und speichern.
- Kolloquien und Vorträge von Studierenden können als Termine angezeigt werden.
Inhalte unsichtbar zu schalten, ist oft besser als einen Inhalt für immer zu löschen.
Unsichtbar schalten geht einfach: Bei jedem Inhalt gibt es über der "Speichern" Schaltfläche, die Checkbox "Veröffentlicht". Häkchen entfernen und "Speichern" wählen. Fertig
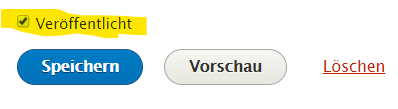
Redakteure haben nur sehr eingeschränkt die Möglichkeit, Inhalte zu löschen, da beim Löschen schnell Fehler passieren können, die großen zeitlichen Aufwand nach sich ziehen. Deshalb haben oft nur "Manager" das Recht, Inhalte zu löschen.
Im FAQ "Wer hilft mir weiter?" findet sich die Liste der Manager.
Professorinnen und Professoren bleiben auch nach ihrem Ausscheiden Mitglied der Hochschule und werden erst bei ihrem Tod oder auf eigenen Wunsch gelöscht.
Erste Zeile: „Lehrgebiete/Tätigkeit“
Bei Professorinnen und Professoren tragen Sie bitte die Lehr-Fachgebiete ein (OHNE „Professorin für …“, das Wort „Professorin“ steht bereits oben drüber beim Namen).
Beispiele:
Prof. Dr.-Ing. Matthias Kaiser
Fahrzeugkonstruktion, Leichtbau und alternative Antriebe
Prof. Dr. Lisa Berger
Steuerrecht, Bilanzierung und Wirtschaftsprüfung
Bitte nennen Sie nicht die Fakultät oder die Liste der Studiengänge.
Bei Mitarbeiterinnen und Mitarbeitern tragen Sie bitte die Tätigkeit ein.
Beispiele:
Maria Weber
Sekretariat Fakultät Maschinenbau
Markus Lorenz
Technischer Angestellter im Rechenzentrum
Sonja Maucher
Leiterin der Finanzabteilung
Christian Schmidt
Referent für Hochschuldidaktik
Bitte nennen Sie nicht die einzelnen Aufgaben, sondern die übergeordnete Funktion oder die Abteilung.
Zweite Zeile: „Weitere Funktionen“
Bitte fügen Sie hier Funktionen an der RWU ein, sofern diese vorhanden sind und genannt werden sollen. Die zweite Zeile muss nicht befüllt werden
Beispiele:
Markus Lorenz
Technischer Angestellter im Rechenzentrum
Beauftragter für Chancengleichheit
Prof. Dr. Lisa Berger
Steuerrecht, Bilanzierung und Wirtschaftsprüfung
Studiendekanin Betriebswirtschaftslehre und Management
Checkbox „Fakultät“
Diese kann natürlich nur befüllt werden bei Personen, die einer Fakultät zugeordnet werden können. Die anderen lassen Sie einfach leer. Angezeigt wird die Fakultät in der Kopfzeile auf der Detailseite.
Grundsätzliches Verständnis & Glossar
Drupal 8.
Der wichtigste Begriff ist der sogenannte Content Typ. Für jeden Inhalt gibt es einen passenden Content Typ.
Die Content Typen finden sich im Menüpunkt Inhalt

Wählen Sie den passenden Content Typ für Ihren Inhalt.
Die Content Typen bieten die für die Inhalte optimale Darstellung an. Bei Fragen wenden Sie sich an
Als Reiter werden im CMS horizontal angeordnete Menüpunkte bezeichnet. Wenn man einen Reiter anwählt, erhält man ein neues Fenster mit Inhalt.
![]() Technisch sind Reiter sogenannte Anker. Will man auf einen Reiter verlinken, muss man den Anker des Reiters in den Link einfügen. Den Anker findet man in der URL des Reiters. Die URL des Ankers beginnt mit diesem Zeichen #
Technisch sind Reiter sogenannte Anker. Will man auf einen Reiter verlinken, muss man den Anker des Reiters in den Link einfügen. Den Anker findet man in der URL des Reiters. Die URL des Ankers beginnt mit diesem Zeichen #
Da sich die Inhalte auf der RWU Seite in ihren Eigenschaften unterscheiden, haben wir Content Typen definiert. Ein Content Typ ist z. B. Einfache Seite, Person, Studiengang.
Diese Content Typen haben unterschiedliche Felder und Darstellungen. Die Content Typen, die unsere Seite verwendet, finden sich unter dem Punkt "Inhalt links oben.

Jeder Content Typ ist optimiert auf die Inhalte, die damit angezeigt werden und deshalb kann er unterschiedliche Dinge. Zum Beispiel zeigt der Content Typ "FAQ-Seite" (Einfache Seiten > FAQ-Seite hinzufügen) Inhalte so, dass man nur die Fragen sieht und die Antworten sich erst ausklappen, wenn man sie anwählt. Wenn neue Bereiche auf der RWU Seite angelegt werden, muss als erstes der passende Content Typ hinzugefügt werden
Unsere Content Typen
- Einfache Seiten
- Einfache Seite
- Seite mit Reitern
- FAQ-Seite
- Dynamische Listenseite
- Kiosk-Seite
- Einrichtungen
- Fakultäten
- Gebäude
- Institute
- Labore
- Medien
- Bilder
- Downloads
- Fotogalerien
- Fotos
- Kioskartikel
- Videos
- News
- News
- Pressemitteilung
- Personen
- Projekte
- Forschungsprojekte
- Studentenprojekte
- Externe Partner
- Startseite
- Studiengänge
- Termine
Inhalte
Bild/Text Elemente enthalten
- Bild oder Video
- Überschrift
- Text
Gehen Sie an die Stelle, an der das Element angezeigt werden soll, "Bild/Text einfügen" anwählen. Jetzt können alle Elemente mit Inhalten gefüllt werden.
Akkordeon Elemente zeigen Inhalte erst an, wenn der Nutzende die Überschrift anwählt. Nach dem Anwählen, klappt der Text heraus. Jeder FAQ-Eintrag, den Sie gerade lesen, ist ein Akkordeon Element.
Ein Akkordeon besteht aus
- Überschrift
- Text
Dazu an die Stelle gehen, wo das Akkordeon angezeigt werden soll. Button "Bild/Text hinzufügen" anwählen und "Akkordeon hinzufügen" auswählen. Jetzt kann das Element befüllt werden.
Anhänge, z. B. PDF Formulare können zum Download angeboten werden. Mehr dazu finden Sie unten im Bereich DOWNLOADS & VERLINKUNGEN
Podcasts werden im Bereich "News & Medien > Aktuelles > Podcasts" angezeigt. https://www.rwu.de/news-medien/podcasts
Podcast-Folgen werden in Podcast-Kanälen angezeigt, um den Nutzenden übersichtlich zu zeigen, welche Kanäle es bei der RWU gibt und welche Folgen im Kanal angeboten werden.
Zur Zeit gibt es nur einen Kanal "RWU [ER] KLÄRT"
Videos können an jeder Stelle angezeigt werden auf der Website. Gehen Sie an die Stelle, an der das Video zu sehen sein soll.
Wählen Sie den Button "Bild/Text einfügen". Jetzt können Sie ein Video hinzufügen.
Downloads
Dokumente, die für externe Personen zugänglich sein müssen, wie zum Beispiel die Studien- und Prüfungsordnungen und Modulhandbücher.
Außerdem Dokumente, die für die RWU werbewirksam sind, beispielsweise Dokumente zur familiengerechten Hochschule, Studiengangsflyer etc.
Der Rektoratsbeschluss vom März 2021 legt fest, wo welche Dokumente zur Verfügung gestellt werden.
Demnach gelten folgende fünf Grundsätze der Dokumentenlenkung:
1. Hochschulweit gültige Dokumente für Studierende --> ins QM-Portal
2. Studiengangs- und/oder fakultätsspezifische Dokumente für Studierende --> auf Moodle
3. Allgemeine Dokumente für Lehrende und Mitarbeitende --> ins QM-Portal
4. Verlinkungen ersetzen redundante Uploads
5. Ausnahme: Dokumente, die für Externe zugänglich sein müssen oder für die RWU werbewirksam sind --> auf die Website
Wichtig: Wenn Sie sich auf der Website auf ein Dokument beziehen, das z.B. im QM-Portal oder auf Moodle abgelegt ist, dann verlinken Sie zu diesem Dokument, anstatt es auf die Website hochzuladen. Dadurch vermeiden wir doppelte Uploads und veraltete Dokumentenversionen.
Beispiele und Erklärungen finden Sie hier:
Formulare und andere Dokumente können als Download zur Verfügung gestellt werden.
Formulare werden als ausfüllbares PDF zur Verfügung gestellt. Am einfachsten erstellt man ausfüllbare Formulare mit LibreOffice oder OpenOffice. Mit Microsoft Word und Adobe Acrobat ist die Erstellung viel umständlicher.
Anleitung ausfüllbares PDF Formular mit OpenOffice erstellen
Möglichkeit 1: Downloads einer ganzen Seite oder einem Reiter hinzufügen
Viele Content Typen im CMS (was damit gemeint ist siehe FAQ grundsätzliches Verständnis) bieten an, beliebig viele Downloads einer Seite oder einem Reiter hinzuzufügen. Diese Downloads werden immer unten am Ende der Seite angezeigt. Diese Art der Darstellung ist die bevorzugte Art, wenn nicht zu viele Downloads angeboten werden müssen.
Möglichkeit 2: Downloads im Text verlinken
Will man Downloads im Text verlinken, geht das auch mit dem Link- Icon "Kette" im Text-Editor.

Der zu verlinkende Begriff soll "sprechend" sein und der Link nicht im Text, sondern unter dem Text:
Richtig:
"Für jeden Studiengang gibt es ein Modulhandbuch, das die Fächer des Studiengangs genau beschreibt.
Modulhandbuch Studiengang X"
Falsch:
"Für jeden Studiengang gibt es ein Modulhandbuch, das die Fächer des Studiengangs genau beschreibt. Das Modulhandbuch finden Sie hier."
Auch nicht optimal:
"Für jeden Studiengang gibt es ein Modulhandbuch, das die Fächer des Studiengangs genau beschreibt.
Download hinzufügen
Inhalt > Medien > Downloads > Download hinzufügen. "Sprechenden" Namen und Beschreibung eintragen.
Datei hochladen: Bei File auf "Datei auswählen" drücken.
Die Felder "Sichtbarkeit" und "Art" frei lassen!
Damit die Downloads nicht alle "Formular" oder "Antrag" heißen, bitte selbsterklärenden Namen und eindeutigen Beschreibungstext eingeben.
Am leichtesten lassen sich ausfüllbare PDF Formulare mit OpenOffice oder Libre Office erstellen
Anleitung Ausfüllbares PDF Formular
Eine Blanco Vorlage findet sich hier zum Download
Alle Formulare nur noch im neuen RWU Design hochladen!
Wenn möglich, ausfüllbare PDF Formulare erstellen und zum Download anbieten.
Wenn ein Formular oder z. B. eine Prüfungsordnung in einer neuen Fassung vorliegt (also aktualisiert wurde), kann das Dokument ganz einfach unter dem selben Namen aktualisiert veröffentlicht werden:
- Inhalt > Medien > Downloads anklicken.
- Download-Dokument suchen, das aktualisiert werden soll. (Name in Suchfeld eingeben, "Anwenden" anklicken)
- "Bearbeiten" beim gefundenen Dokument anklicken
- Bei Feld "File" "Ändern" anklicken
- Bei Feld "File" "Durchsuchen" anklicken, neue Datei auf PC auswählen und "Öffnen" klicken
- "Speichern" anklicken. Fertig.
Jetzt wird das neue Dokument überall angezeigt, wo es bisher bereits angezeigt wurde. Dadurch sammeln sich keine Dopplungen an.
- Formular als elektronisch ausfüllbares Formular erstellen.
- Formular hochladen in den Bereich Medien > Downloads > Download erstellen
- Verlinken: Wort markieren, das verlinkt werden soll und das "Kettensymbol" in der Bearbeitungsleiste anwählen.

- Dialog öffnet sich. In Feld "URL" den Namen eintippen des zu verlinkenden Formulars. Aus der Vorschlagsliste das richtige Formular auswählen und mit "Speichern" abschließen.
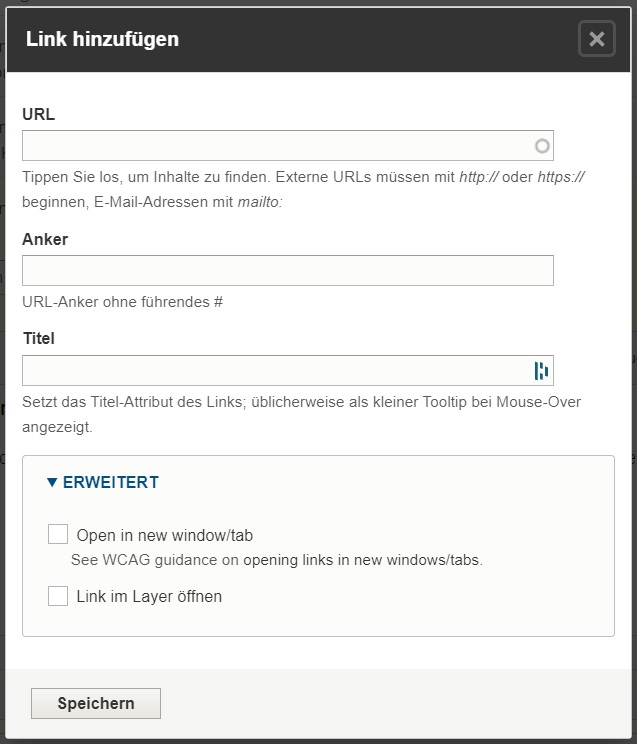
Bei vielen Content-Typen, wie News, Termine oder Projekte wird die Möglichkeit angeboten, die Seite zu teilen. Dafür erzeugt das System eine permanente URL. Wenn Sie diese permanente URL verwenden möchten, klicken Sie auf das E-Mail Icon. In Ihrem Mailprogramm wird dadurch der permanente Link erzeugt, siehe Screenshot.
Bei Dokumenten finden Sie die permanente URL, indem Sie in der Übersicht "Inhalt - Medien - Downloads" Ihr gewünschtes Dokument auswählen. Wenn Sie auf den Medienname klicken, öffnet sich das Ansichtsfenster, und Sie können die permanente URL dem Browser entnehmen. Ebenso können Sie auf das E-Mail-Icon klicken und sich den permanenten Link in Ihrem Mailprogramm anzeigen lassen. Der permanente Link ist stets nach dem Muster www.rwu.de/media/123 gestaltet. Damit permanente Links zu Dokumenten richtig funktionieren, beachten Sie bitte den Hinweis "Downloads/Formulare: AKTUALISIEREN statt NEU erstellen".
E-Mail Adressen im Text, die als Link funktionieren sollen, erzeugt man so:
Schritt 1: Im Text-Editor schreibt man die E-Mail Adresse, die verlinkt werden soll: Beispiel@rwu.de
Schritt 2: Mailadresse mit der Maus markieren und das Verlinkungs-Icon "Kette" anwählen. Ein Feld öffnet sich, ins Feld "URL" mailto:beispiel@rwu.de eintragen. Der Befehl "mailto:" (ohne Leerzeichen schreiben) sorgt dafür, dass das E-Mailprogramm automatisch geöffnet und Beispiel@rwu.de als Empfänger eingetragen wird.
Schritt 3: Speichern anklicken, fertig. Der Link wird jetzt Cyanblau angezeigt. Wenn Nutzerinnen auf die Mailadresse klicken, öffnet sich automatisch ihr Mailprogramm.
Links erzeugen
Verlinkungen zu INTERNEN Seiten funktionieren sehr komfortabel:
 Interne Links auf
Interne Links auf
Verlinkungen werden mit dem Link-Icon "Kettensymbol" erzeugt.
Das Wort markieren, das verlinkt werden soll, dann auf das "Kettensymbol" klicken.
Es erscheint ein Feld, in das man die zu verlinkende Seite reinschreibt. Wenn man anfängt zu tippen, z. B. „Studienstart“, werden Seiten vorgeschlagen und man wählt die gewünschte Seite „Studienstart an der RWU“ aus. Fertig
![]()
WICHTIG: Bei internen Verlinkungen IMMER auf diese Art verlinken. Denn das hat viele Vorteile, z. B. das automatisch englische Seiten zur Verlinkung angezeigt werden.
Absolute Verlinkungen, die mit http:// oder https:// starten werden NUR für EXTERNE Links verwendet, NICHT für interne.
RICHTIG: https://seezeit.com/beratung/psychotherapeutische-beratung/ - dieser Link zeigt auf die externe Seite des Studierendenwerks
FALSCH: https://www.rwu.de/studieren/beratung/studienstart-der-rwu starten - dieser Link zeigt auf eine INTERNE RWU Seite.
Interne Verlinkung auf einen Reiter
Reiter sind ein Spezialfall. Ein Reiter ist technisch ein Anker. Um auf einen Reiter zu verlinken, geht man so vor:
Schritt 1: Reiter aufrufen, auf den man verlinken will, z. B. Reiter "Bewerbungsinfos" beim Studiengang "Angewandte Gesundheitswissenschaft". Von der Reiter-URL den Teil nach dem #-Zeichen kopieren: "https://www.rwu.de/studieren/studiengaenge/angewandte-gesundheits-wisse…edit-group-bewerbung",
Schritt 2: Zum Text gehen, von dem man auf den Reiter verlinken will. Link-Icon Kettensymbol anwählen. Oben Seitennamen suchen, in dem man den Namen eintippt, in unserem Beispiel "angewandte Gesundheitswissenschaft Studiengang". In das Feld "Anker" kopiert man den Teil der URL nach dem #-Zeichen, in unserem Beispiel "edit-group-bewerbung".
Fertig. Jetzt springt man auf den Reiter "Bewerbungsinfos" im Studiengang "Angewandte Gesundheitswissenschaft".
Interne Verlinkung auf einen Reiter auf derselben Seite
Auf derselben Seite reicht es den Namen des Reiters mit führendem # als Linkziel anzugeben.
Beispiel: Auf der Studiengangsseite Mediendesign "Auf einen Blick" soll auf den Reiter "Projekte" verlinkt werden.
"Projekte" verlinken und folgendes eintragen #projekte. "Anker" kann leer bleiben
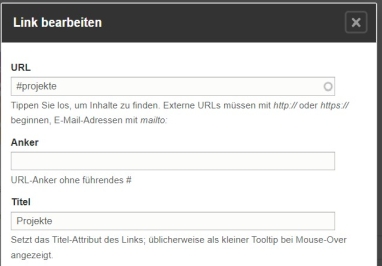
Wort markieren, das verlinkt werden soll. Am besten ein "sprechendes Wort" markieren. Also "Termine Einführungswoche" verlinken und und NICHT "hier" finden Sie die Termine der Einführungswoche.
Link-Icon "Kette" anwählen. In das Feld URL den kompletten Link eintragen. Externe Links beginnen mit http:// oder https://

Tipp
Das Wort, das verlinkt werden soll, sollte am besten nicht innerhalb eines Satzes stehen, sondern in einer neuen Zeile für sich. Dann ist es leichter finden beim Überfliegen der Seite
Reiter sind ein Spezialfall. Ein Reiter ist technisch ein Anker. Um auf einen Reiter zu verlinken, geht man so vor:
Schritt 1: Reiter aufrufen, auf den man verlinken will, z. B. Reiter "Bewerbungsinfos" beim Studiengang "Angewandte Gesundheitswissenschaft". Von der Reiter-URL den Teil nach dem #-Zeichen kopieren: "https://www.rwu.de/studieren/studiengaenge/angewandte-gesundheits-wisse…edit-group-bewerbung",
Schritt 2: Zum Text gehen, von dem man auf den Reiter verlinken will. Link-Icon anwählen. Oben Seitennamen suchen, in dem man den Namen eintippt, in unserem Beispiel "angewandte Gesundheitswissenschaft Studiengang". In das Feld "Anker" kopiert man den Teil der URL nach dem #-Zeichen, in unserem Beispiel "edit-group-bewerbung".
Fertig. Jetzt springt man auf den Reiter "Bewerbungsinfos" im Studiengang "Angewandte Gesundheitswissenschaft".
E-Mail-Adressen werden auch mit dem Link-Icon Kettensymbol erzeugt. Vor die E-Mailadresse muss man "mailto:" schreiben
mailto:klemens.ehret@rwu.de (wichtig: ohne Leerzeichen)
Bei Content-Typen, wie News, Termine oder Projekte wird die Möglichkeit angeboten, die Seite zu teilen. Dafür erzeugt das System eine permanente URL.
Wenn du diese permanente URL verwenden möchtest, klicke auf das E-Mail Icon: in deinem Mailprogramm wird dadurch der permanente Link erzeugt, siehe Screenshot.
Fotos & Bilder
Als Hochschule haben wir eine CampusLizenz für das gesamte Abode Paket.
Photoshop installieren
Um das Paket zu installieren; benötigen Sie Administratorrechte auf ihrem Rechner. Sollten Sie diese nicht besitzen; wenden Sie sich für die Installation bitte an das Rechenzentrum .
Das Paket liegt auf dem Hochschulserver "SMB2". Öffnen Sie in Windows einfach ihren Explorer und geben Sie dort \\smb2 ein.
Ihr Rechner stellt nun eine Verbindung zu dem Server her und fragt Sie nach ihren Login-Daten (hochschulaccount). Sie sehen nun vier Netzlaufwerke. Navigieren Sie nun zu: Images -> Software -> Rz -> Adobe_ETLA
Kopieren Sie sich diesen Ordner am besten lokal auf ihren Rechner. Eine Installation über das Netz kann lange dauern und Fehler produzieren. Lesen Sie sich nun die "00_LIES_MICH_BITTE_UNBEDINGT.txt" durch.
Führen Sie die dort beschriebene und jeweils für ihr Gerät richtige Installationsweise aus.
Hinweise zur Installation:
- Für Windows 10 User: Navigieren Sie in 2019 -> Windows -> Adobe_2018_SN_All -> Build. Hier finden Sie setup.exe
- Das Setup ist leider wenig mitteilungsfreudig. Es passiert lange gar nichts, lassen Sie sich nicht verwirren,die Installation läuft und dauert eine Weile. Sie erhalten am Schluss nur eine Meldung über Erfolg und Misserfolg.
- Adobe hängt sich in viele Programme ein. Wenn das nicht funktioniert, weil ein Programm noch geöffnet ist bricht die Installation komplett ab. Schließen Sie also am besten ALLE Programm, auch Browser komplett und beenden Sie wenn nötig Prozesse im Windows Task Manager.
Bild zuschneiden
- Öffnen Sie Photoshop und hier nun ihr Bild indem Sie es per Drag and Drop hineinziehen oder über Datei -> Öffnen.
- Wählen Sie nun links in der Werkzeugleiste das Zuschneiden-, bzw. Freistellungswerkeug: ![]()
- Es erscheint nun eine Leiste oben links in der Sie das neue Verhältnis eingeben können. Wählen Sie zunächst im Drop-Down Menü anstatt Verhältnis den Punkt "B x H x Auflösung" aus. Tragen Sie nun die Werte 2400 px x 1500 px ein. Das Feld für die Auflösung lassen Sie leer. (Achtung, Sie müssen den Wert px für Pixel beim ersten mal unbedingt selbst mit eintragen, ansonsten nutzt Photoshop Zoll oder cm als Einheit!) Sie sehen nun einen Bildausschnitt, der erstellt wird im richtigen Seitenverhältnis. Diesen können Sie nun mit den Schiebern beliebig ausrichten, bis der von Ihnen gewünschte Ausschnitt ausgewählt ist. Bestätigen Sie dann in der Freistellungsleiste mit dem Haken-Symbol.

Überprüfen Sie die Bildgröße anschließend mit einem Klick auf Bild > Bildgröße. Hier sollten nun die richtigen Werte stehen.
IrfanView findet man auf jedem RWU Rechner. Wenn es nicht installiert ist, kann es beim Rechenzentrum bestellt werden oder man kann es selber installieren, wenn man die Rechte dazu hat. https://www.irfanview.com/ (64 Bit Version herunterladen).
Schritt 1: Den Ordner öffnen, in dem das Fotos zu finden ist, das man hochladen will.
Schritt 2: Die Bilddatei mit Rechtsklick anklicken > Öffnen mit > IrfanView anklicken.
Schritt 3: Menü Bearbeiten anklicken > Spezielle Markierung erstellen ... anklicken
Schritt 4: Bei 1) Seitenverhältnis Breite/Höhe Einstellung auf Kein lassen, bei 2) Größe/Position der Markierung Breite 2560 und Höhe 1440 eingeben. Speichern und Anwenden anklicken.
Schritt 5: Eine weiße Umrandung erscheint. Strg Taste gedrückt halten. Jetzt kann man die Umrandung so verschieben wie man es möchte.
Schritt 6: Menü Bearbeiten > Freistellen anklicken. Das Bild hat jetzt die gewünschte Größe und ist beschnitten.
Schritt 7: Datei > Speichern unter... anklicken > Dateityp JPG/JPEG auswählen. Es öffnet sich ein kleines Auswahlfenster "JPEG/GIF speichern". Dort entweder über den Schieberegler die Qualität einstellen (ca. 70), oder Kästchen "Dateigröße setzen" anklicken und 2000 kB eingeben. Die Datei darf maximal 2 MB groß sein.
Schritt 8: Bilddatei unter Name XX_16zu9.jpg speichern und Dateigröße prüfen.
16:9
2560 x 1440 Pixel
Als jpeg abspeichern
Qualität „hoch“ bei IrfanView wählen, bei Photoshop JPG 60 % wählen
Bildgröße maximal 2 MB
mind. 1200 Pixel, höchstens 1500 Pixel
Duplikate vermeiden
Immer überprüfen, ob das Foto, das ich einsetzen will, schon in der Datenbank vorhanden ist. Das tue ich, indem ich zuerst „Auswählen“ durchsuche und dann, wenn ich nichts finde, das Bild als neues Bild hochlade.
Wenn Fotos sehr entsättigt (farblos) dargestellt werden nach dem Hochladen, bitte an die Öffentlichkeitsarbeit wenden.
Die speichern dann das Bild im sRGB Profil und laden es für euch hoch, dann entsteht das Problem nicht.
Name des Fotos bei Portraits: Vorname_Nachname.jpg
Ja. Einzige Ausnahme sind Fotos von Otto Pfefferkorn, alle Studiengangsfotos, die zum Relaunch 2019 entstanden sind, sind von ihm. Mit ihm wurde das so vereinbart.
Besondere Vorsicht bei Bildern aus dem Internet! Es dürfen nur Fotos und Bilder verwendet werden, die Creative Commons sind. Bilddatenbanken wie Getty Images verklagen Hochschulen auf hohe fünfstellige Beträge, wenn Fotos verwendet werden, ohne dass die Hochschule die Rechte erworben hat.
Im Zweifel bitte nachfragen: ehret@hs-weingarten.de
Bei vielen Inhaltstypen (Studiengänge, Labore, Institute, aber auch bei den Bild/Text Bausteinen auf der Startseite) gibt es ein Feld namens "Keyvisual", manchmal auch "Bild", das eine Referenz zu einer Medieninstanz ist. Ein solcher Inhalt besteht nicht nur aus dem Bild, sondern hat auch einen Namen und Schlagwörter und kann mehrfach verwendet werden, ohne dass man das Bild immer wieder hochladen muss.
Wenn man nur das Motiv ändern will, weil man ein neues Foto bekommen hat, sollte man nicht das ganze Medium löschen, sondern nur das Bild ändern.
Das geht so:
1) Zu einem Inhalt gehen, wo das Bild vorkommt (im Beispiel ist das der Studiengang "Elektrotechnik/Physik plus Lehramt") und dort zu dem Keyvisual:
2) "Bearbeiten" anklicken.
In dem folgenden Dialog siehst man alle Felder der Medieninstanz. Dort kann man das Bild "entfernen":
Sobald das Bild entfernt wurde, kann man ein neues Bild hochladen.
Auf diese Weise stellt man sicher, dass nicht auf einmal viele Inhalte ohne Bild daherkommen, sondern alle auf einen Schlag das neue Bild haben.
Wenn man rausfinden möchte, ob ein Medium überhaupt verwendet wird oder nicht, kann man das in der neuen Medienübersicht tun (Inhalt > Medien > Bilder, https://www.rwu.de/admin/content/media/image). Dort ist bei jedem Bild eine Spalte mit der Anzahl der Verwendungen.
Es gibt Fälle, da ist klar, dass ein Bild nur genau an einer Stelle benötigt wird und sonst nirgends. Ein Beispiel dafür sind die Fotos der Personen.
Hier wird das nicht über Medien gelöst, sondern es wird ganz einfach direkt bei der Person ein Bild hochgeladen. Sollte man es austauschen wollen, dann geht man zu der Person, löscht das Bild und lädt ein neues hoch.
Hier finden Sie eine kleine Guideline zum verbesserten Umgang mit Bildern in Bezug auf Suchmaschinenoptimierung (SEO).
Auf der RWU-Seite kommen, wo immer möglich, eigene, authentische Fotos zum Einsatz. Wenn kein Bildmaterial vorliegt, nutzen wir vereinzelt auch KI-generiertes Material.
KI-generierter Content auf der RWU-Seite muss als solcher gekennzeichnet werden. Wir nutzen dafür die Quellenangabe: "KI-generiertes Bild".
Videos
Bei jedem Inhaltselement kann ein Video eingebunden werden. Wenn man „Medien hinzufügen“ anwählt, kann man zwischen den Reitern „Bild“ und „Video“ wählen. Das Video darf nicht größer als 80 MB sein.
Die Größe einer Videodatei lässt sich mit Gratis-Programmen verkleinern:
Dazu wird die Datei konvertiert und komprimiert.
Das Komprimieren von Videos ist kompliziert, deshalb können Sie sich auch an die Öffentlichkeitsarbeit oder an Thorsten Büttner thorsten.buettner@rwu.de wenden, die Ihnen die Videodatei komprimieren.
Tutorial VLC 3
"Medien" > "Konvertieren / Speichern"
"Datei hinzufügen" anklicken und Datei auf PC auswählen, die konvertiert (verkleinert) werden soll.
Unten "Konvertieren / Speichern" anklicken
Bei "Quelle" steht jetzt der Pfad zum Original-Video
"Konvertieren" markieren. Bei "Profil" in Dropdown-Menü "Video - H.265 + MP3 (MP4) auswählen
Bei "Zieldatei" auf "Durchsuchen" klicken und den Speicherort für die konvertierte Datei festlegen und Name mit z. B. dem Kürzel "web" versehen, damit man nicht durcheinander kommt: "Name_des_Videos_web.mp4"
"Start" klicken, fertig.
Tutorial VLC 2
80 MB groß darf ein Video sein.
Wenn die Datei zu groß ist, bitte versuchen, die Video-Datei mit dem kostenlosen Programm Handbrake zu verkleinern.
Wer dabei Hilfe benötigt, bitte Öffentlichkeitsarbeit anschreiben: pressestelle@rwu.de
Englische Seiten
Fachbegriffe aus dem Hochschulalltag
Schreibweise an der RWU: Amerikanisches Englisch
So schreiben wir uns bei der ersten Nennung. Danach sprechen wir von der RWU.
Empfehlung: Im ersten Schritt DeepL.com verwenden.
Den übersetzten Text von einer Übersetzerin oder einem Übersetzer fein übersetzen lassen.
Zwei Übersetzer empfiehlt das CLIC
- Luke Boardman lukeeboardman@gmail.com
- Sophie Zinke sophia.zinke@uni-konstanz.de
Die Übersetzung von Inhalten übernimmt jede Einrichtung für sich.
Schreibweise
Bewerben kann man sich an der RWU sowohl für einen Studienplatz, als auch für ausgeschriebene Stellen. Deshalb bitte immer eindeutig formulieren, z.B. "Studienplatz-Bewerbung", "Studienplatz-Bewerber" etc.
Dienstag, 9. April 2018
Mo., 09.04.2018
ausgeschrieben ohne Null bei einstelligen Daten, bei Abkürzungen immer mit Null, Wochentag immer vor das Datum
Ob wir duzen oder siezen, hängt von den Bereichen auf der Website ab und von den Nutzer:innen, die wir auf der Website erwarten.
Interessierte an Bachelorstudiengängen und Bachelorstudierende duzen wir häufig auf den entsprechenden Seiten.
Bitte sprechen Sie sich ab im Vorfeld in Ihrem Bereich, ob gesiezt oder geduzt werden soll.
Gendersprache - wie gehe ich damit mit um?
Entweder geschlechtsneutral: Sekretariat, Mitarbeitende, Studierende
Oder immer zwei Formen nennen, zuerst weibliche Form, dann männliche Form wie im LHG.
Zum Beispiel: Mitarbeiterinnen und Mitarbeiter, Studiendekaninnen und Studiendekane
Alle anderen Schreibweisen bitte vorher abstimmen.
Eins, zwei, drei…zwölf: Zahlen bis zwölf ausschreiben
1.000, 100.000: Große Zahlen ab vier Stellen werden mit Punkt getrennt
7.15 Uhr Uhrzeit mit Punkt, wenn volle Stunde keine Minuten (18.00)
18.30 Uhr
18 Uhr
09.30 - 19.15 Uhr (Von – bis): Nach erster Uhrzeit Leerzeichen Bindestrich Leerzeichen + einmal „Uhr“ am Schluss
13.00 - 14.00 Uhr Wenn mehrere Uhrzeiten untereinanderstehen, bei einstelligen Uhrzeiten mit vorgestellter Null
Sommersemester 2018
Wintersemester 2018/2019
folgende Abkürzungen NICHT verwenden: SS2018, WS 18/19 SoSem / WiSem 2018/19
Bachelorarbeit, Masterarbeit (NICHT Bachelorthesis)
Praxissemester (NICHT Praktisches Studiensemester)
„&“ oder „und“ verwenden?
Beides kann verwendet werden. „&“ ist kürzer und wird auch im Englischen verwendet
Kaufmännisches-Und in den Modulübersichtstabellen (Flyer & Website)
Folgende Begriffe werden im Fließtext ausgeschrieben, in Tabellen sind auch die Abkürzungen (%, €, ca., z. B.) zulässig:
Prozent
Euro
Zum Beispiel, circa
FAQ ist richtig. Von Frequently Asked Questions (FAQ) gibt es keine Mehrzahl.
Studiengangsleiterin oder Studiendekanin?
Wir nennen sie Studiendekanin und Studiendekan. So werden sie im LHG genannt.
Professor Dr.
Im Fließtext wird bei der ersten Nennung die gesamte Funktion (Titel) genannt; z.B.: Professorin Dr. Zerrin Harth, Prorektorin für Diversity, Weiterbildung und Studentisches Leben, danach namentliche Nennung
Professor im Fließtext ausgeschrieben, Dr. abgekürzt (ohne Ing., Rer. Pol. etc.)
Personenverzeichnis und Kontakt: Auf Visitenkarten und bei „Kontakt“ auf rwu.de wird Prof. abgekürzt und der komplette Titel geschrieben
Was bedeutet Detailseite? Wenn das Häkchen angekreuzt ist, wird eine Detailanzeige erzeugt. Dort kann man noch eine Biografie und ähnliches veröffentlichen.
Titel/Grad (Suffix)
Suffixe wie M.Sc., M.A. bitte nicht mit einem Leerzeichen schreiben. Richtig ist: M.Sc. / M.A. Falsch ist: M. Sc / M. A.
E-Mail @rwu.de
Mails mit der neuen Domain rwu.de eintragen, Kleinschreibung!
vorname.nachname@rwu.de
maxi.musterfrau@rwu.de
Das geht mittlerweile bei allen Personen an der RWU.
Die Personengruppe für Führungskraft/ Abteilungsleiter etc. nennen wir "Leitung", z.B. "Leitung Studentische Abteilung".
Die Personengruppe für Stellvertreter nennen wir "Stellvertretende Leitung", z.B. "Stellvertretende Leitung Studentische Abteilung".
Die Personengruppe für die Mitarbeiter der Abteilung/des Bereichs nennen wir "Team". Die nähere Spezifizierung der Funktion erfolgt in der "Visitenkarte" der jeweiligen Person, z.B.
Maxi Musterfrau
Koordinatorin Auslandsmobilität
Termine & News
Termine
- selbsterklärend beschreiben. Was, wer, wann, wo, für wen?
- Wiederkehrende Termine können dupliziert werden: Siehe FAQ Eintrag direkt darunter
- Auch die letzten 20 vergangenen Termine werden angezeigt.
- Termine und News können an mehren Stellen veröffentlicht werden - Öffentliche Termine, interner Bereich und bei jeder beliebigen Einrichtung
- Titel: Selbsterklärenden Titel wählen, der eventuell auch die Einrichtung im Namen beinhaltet.
- Referent: Hier wird der oder die Vortragenden eingetragen.
- Startdatum UND Enddatum müssen eingetragen werden
- Uhrzeit: Zweites Feld kann frei gelassen werden
- Gebäude: Hochschulgebäude auswählen, dadurch wird beim Termin automatisch die richtige Adresse angezeigt. Im Feld "Raum" wird der Raum eingetragen. Z. B. "H 061" oder "Foyer"
- Termin außerhalb der RWU: Feld "Gebäude" auf "nicht festgelegt/ausgewählt" belassen, in Feld "Raum" eintragen, z. B. "Kulturzentrum Linse, Liebfrauenstr. 58, Weingarten" Zusätzliche Infos zum Ort können in das Feld "Ort" eingetragen werden
- Termin für online Veranstaltung: In Raum "online" eintragen
- Link zum Termin: hier BigBlueButton Termin eintragen oder einen Link zum Programm
- Zielgruppe: Hier können mehrere Zielgruppen angewählt werden
- Sichtbarkeit: Öffentliche Termine werden auf rwu.de angezeigt, Interner Bereich wird auf rwu.de/intern angezeigt
- VERKNÜPFUNG: hier wird die Einrichtung/Studiengang etc. eingetragen, wo der Termin angezeigt werden soll. Man kann beliebig viele Einrichtungen verknüpfen. Das System erzeugt dann automatisch einen Reiter TERMINE bei der eingetragenen Einrichtung.
- Checkbox "Veröffentlicht" und "Speichern" anklicken: der Termin wird sofort veröffentlicht.
- Termin später veröffentlichen: Im Reiter "Zeitplanungsoptionen" kann ein Datum eingestellt werden, ab dem der Termin veröffentlicht wird.
- Erweiterte Informationen: KEYVISUAL: Hier kann ein Bild oder Video eingebunden werden
- Hauptinhalt: Hier können Informationen zum Programm/Inhalt des Termins veröffentlicht werden
- Downloads: Hier können Anhänge zum Termin hinzugefügt werden
- Termin ändern/bearbeiten: "Inhalt" > "Termine" anklicken. Termin suchen, der geändert werden soll, "Bearbeiten" anklicken und Änderungen durchführen und speichern.
- Kolloquien und Vorträge von Studierenden können als Termine angezeigt werden
Wiederkehrende Termine können dupliziert werden:
- Bei den Reitern oben "Duplizieren" auswählen
- "Duplizieren" anklicken. Jetzt ist der Termin dupliziert - im Titel steht hinten "- CLONED" damit man den duplizierten Beitrag sofort erkennt.
- Jetzt Reiter "Bearbeiten" auswählen
- Im "Titel" Zusatz -Cloned entfernen
- Alle Anpassungen vornehmen
- Fertig
Wiederkehrende Termine können dupliziert werden: Siehe FAQ Eintrag direkt darunter
- Titel: Wird VERSAL, also in Großbuchstaben angezeigt. So texten, dass er das wichtigste aussagt und im besten Fall neugierig macht
- Datum: wird ganz oben über der Dachzeile und dem Titel angezeigt
- Dachzeile: steht kleiner über dem Titel. Er ist für die Rubrik der News gedacht.
- Introtext: wird nur in der News-Übersicht angezeigt, wenn man dann auf den Beitrag klickt, wird der Textbaustein Hauptinhalt angezeigt
- Hauptinhalt: Hier wird der Text eingepflegt, der erscheint, wenn man den Beitrag angewählt hat.
- Link: hier wird eine URL und der Link-Text eingetragen
- Verfasser: Hier wird die Autorin oder der Autor des Beitrags eingetragen
- Sichtbarkeit: "Öffentliche News" werden auf rwu.de angezeigt, "Interner Bereich" wird auf rwu.de/intern angezeigt
- VERKNÜPFUNG: hier wird die Einrichtung/Studiengang etc. eingetragen, wo der Newsbeitrag angezeigt werden soll. Man kann beliebig viele Einrichtungen verknüpfen. Das System erzeugt dann automatisch einen Reiter NEWS bei der eingetragenen Einrichtung.
- Checkbox "Veröffentlicht" und "Speichern" anklicken: der Beitrag wird sofort veröffentlicht.
- Später veröffentlichen: Im Reiter "Zeitplanungsoptionen" kann ein Datum eingestellt werden, ab dem der Beitrag veröffentlicht wird.
- Reiter Medien: KEYVISUAL: Hier wird ein Bild eingebunden. Jede News soll mindestens ein Bild haben.
- VIDEOS: Hier kann ein Video eingebunden werden
- DOWNLOADS: Hier können Anhänge zum Termin hinzugefügt werden
Exotisches
Stefan Gast hat ein RWU LaTeX-Paket entwickelt. Die aktuelle und zukünftige neue Versionen sind zu finden auf:
fbe-gitlab
https://fbe-gitlab.hs-weingarten.de/prj-corporate-design/latex-rwustyle
Unter "Issues" finden Sie dort auch eine Liste der zukünftig geplanten Erweiterungen.
Mailingliste zu LaTeX
auf lists.hs-weingarten.de: latex@lists.hs-weingarten.de
Ich meinerseits werde in Zukunft diese Liste nutzen, um neue Versionen des RWU-LaTeX-Paketes anzukündigen.
Kontaktdaten
Stefan Gast, M.Sc. Akademischer Mitarbeiter (Informatik) Academic Staff (Computer Science) Gebäude / Building T, T007 +49 751 501-9897 stefan.gast@rwu.de
Verwenden Sie den E-Mail-Signatur-Generator des Rechenzentrums (RZ)
https://rz-serviceportal.rwu.de/rwu-email-signatur-generator
Dort tragen Sie Ihre gewünschten Daten ein und erhalten eine RWU konforme Signatur. Je nach Programm wird die generierte Signatur unterschiedlich eingebunden.
Ja. Für große Änderungen in der Struktur gibt es einen Test-Server.
Wenn Sie diesen benötigen, nehmen Sie Kontakt mit Christoph Oldenkotte oder Klemens Ehret auf.
Kleine Änderungen können Sie durchführen und veröffentlichen. Sie können jederzeit zurück auf letzte Version über den Reiter "Revisionen" (befindet sich neben dem Reiter "bearbeiten")
Tragen Sie den Wert "O" ein im Reiter "Auf einen Blick". Dann wird in der Übersicht "nicht begrenzt" angezeigt.
Redakteursaccounts können von Managern gelöscht werden.
Beim Löschen darauf achten, in dem erscheinenden Dialog die richtige Option zu wählen:
Löscht das Benutzerkonto und mach seinen Inhalt zum Eigentum des Benutzers Gast. Diese Aktion kann nicht rückgängig gemacht werden.
So ist sichergestellt, dass nicht aus Versehen Inhalte gelöscht werden, die von der Person angelegt wurden.